HOW TO FIX WINDOWS ERROR "BOOTMGR" MISSING
HOW TO FIX WINDOWS ERROR
Fix #1: Use Startup Repair
This repair method works if you have a Windows installation disc. Here are the steps to fix the BOOTMGR error with an installation CD:- Insert your Windows install CD
- Restart your computer and boot from the CD
- Press any key when you see the “Press any key to boot from CD or DVD” message
- Click Repair your computer after selecting your language, time and keyboard method
- Select the drive of your Windows installation and click Next. The standard drive is usually C:\
- Select Startup Repair
- Wait for the process to finish
Fix #2: Use Easy Recovery Essentials for a guaranteed fix
Easy Recovery Essentials, Windows recovery and repair disk, can fix this boot error automatically and faster.- Download Easy Recovery Essentials. Choose your version (XP, Vista, 7 or 8) before you go to download
- Burn the image. Follow these instructions on how to burn the bootable ISO image very carefully, as making a bootable CD can be tricky! Alternatively, these instructions explain how to create a bootable EasyRE recovery USB stick/drive.
- Boot into Easy Recovery Essentials
- Choose the Automated Repair option and click Continue

Choose “Automated Repair” in Easy Recovery Essentials - Select your Windows installation drive (usually
C:\) and click the Automated Repair button - The repair process will now start. Easy Recovery Essentials will fix this BOOTMGR error automatically

Easy Recovery Essentials Starts the Process - Once the process is complete, click the Restart button
- That’s it. The “BOOTMGR is Missing” is fixed. Your computer should boot properly now, in Windows Vista or Windows 7:
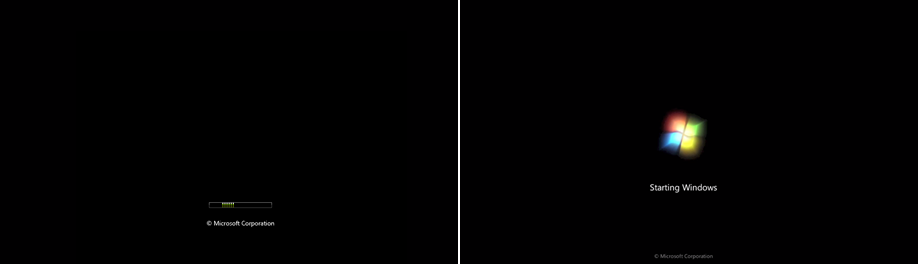
Windows Vista or 7 booting up successfully.
Fix #3: Use bootrec.exe to rebuild the BCD
bootrec.exe is a tool built in the Windows Recovery
Environment (Windows RE) that you can use to troubleshoot and repair the
error. bootrec.exe can repair boot configuration data and master boot
records.BCD, which stands for Boot Configuration Data, contains boot configurations options and controls how Windows is started.
Here are the steps for accessing bootrec.exe to rebuild the master boot sector:
- Insert your Windows 7 or Vista install disc
- Restart your computer and boot from the CD
- Press any key at the “Press any key to boot from CD or DVD” message
- Choose Repair your computer after you select the language, time and keyboard method
- Select your Windows installation drive (usually
C:\); click Next - Select Command Prompt in the System Recovery Options box
- Write the following command and press Enter:
bootrec /rebuildbcd
Fix #4: Run System Restore
The next solution will work only if you have System Restore enabled on your Windows. Here are the steps for restoring your PC with System Restore:- Insert the Windows 7 or Vista install disc
- Restart your computer and boot from the install disc
- Press a key when “Press any key to boot from CD or DVD” message appears on your screen
- Click on Repair your computer after selecting a language, time and keyboard method
- Select the drive where you installed Windows (usually
C:\) and click Next - Select System Restore from the System Recovery Options box
- Follow System Restore instructions to select a restore point
- Restore your PC by clicking Finish
Fix #5: Use bootrec.exe to fix the boot
The partition boot sector is stored on the hard disk drive and contains the necessary code to start the Windows boot process. If this partition is corrupt or not properly configured during a Windows install it would lead to “BOOTMGR is missing or corrupt” errors at startup.This method needs a copy of your Windows installation disk. Here are the steps to fix this error using the bootrec.exe tool, the same tool used in Fix #4 above:
- Insert your Windows 7 or Vista install disc
- Restart your computer and boot from the disc
- Press any key at the “Press any key to boot from CD or DVD” message
- Choose Repair your computer after you select the language, time and keyboard method
- Select your Windows installation drive (usually
C:\) and click Next - Select Command Prompt in the System Recovery Options box
- Write the following command and hit Enter:
bootrec /fixboot
- Wait for this message to appear:
The operation completed successfully.
- Restart your computer
Applicable Systems
This Windows-related knowledgebase article applies to the following operating systems:- Windows Vista (all editions)
- Windows 7 (all editions)
- Windows 8 (all editions)
- Windows 8.1 (all editions)
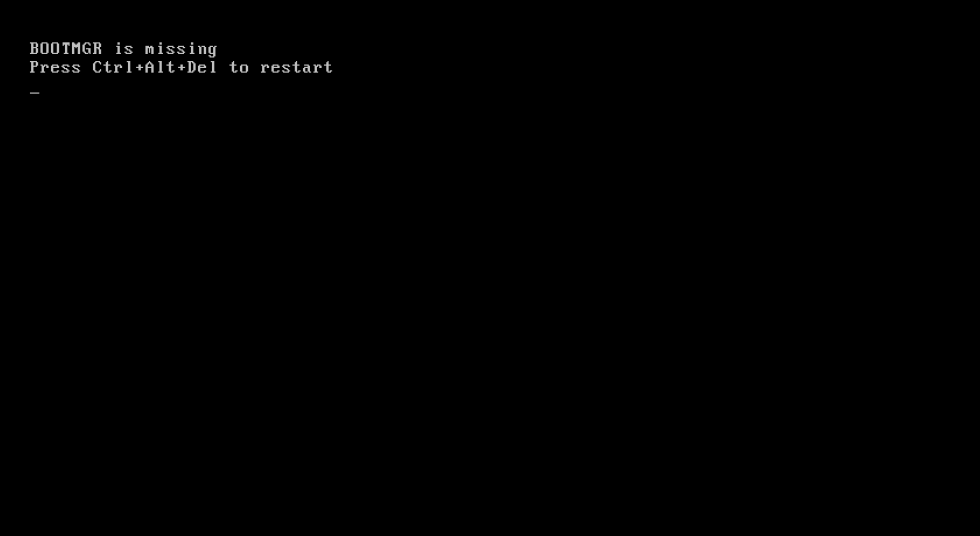

amazing Article, Thanks for sharing!
ReplyDeleteHow to Fix ‘BOOTMGR’ Is Missing Errors?